Sharing the Love
Created Sep 28, 2007

193,623
Colors
24,961
Palettes
79,887
Patterns
397
Conversations
2,805
Lovers
The un-official FAQ - A group for sharing information about the COLOURlovers - tips and tricks, instructions, questions and answers of all kinds. If you dont know where to start, look in the "index" conversation.
COPASO love
Re-typing ~grumble~
I did the same thing you did with the same result. But now we know better and can help others from making the same mistake.
is necessary to use 5 colors to make a palette in COPASO?... what if i want a 3 color palette???
Good question. I did a little test and no, it's not necessary:
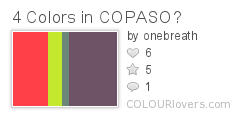
Any tips?
Clicking on "Publish" doesn't work for you? The button is above the color mixer, next to save, open and help.
@ cinieme:
Clicking on "Publish" doesn't work for you? The button is above the color mixer, next to save, open and help.
No, there's no publish button? I''ve tried clicking save or the COPASO button on the very left, but those don't seem to work. :/
onebreath wrote:
@ cinieme:
Clicking on "Publish" doesn't work for you? The button is above the color mixer, next to save, open and help.
No, there's no publish button? I''ve tried clicking save or the COPASO button on the very left, but those don't seem to work. :/
If I switch to IE, the publish button shows up, but is mysteriously absent in Firefox. Weird. *shrug*
I also tried Klip's advice of selecting 'open' on COPASO itself. When I select a palette to open, it opens in the original widths that I selected, but when I save or publish it goes back to even widths again. Help!
Sorry for the very late answer. If this issue's still unresolved, you should ask your question in the Bugs section of the forum.
Every time i open one of my palettes made in COPASCO, my widths get messed up especially the small ones... no matter whether i saved the palette or not COPASCO seems to act on a whim and messes with my widths every time i try to edit a palette...its a little frustrating....am i doing something wrong?
~ this has actually led me to be scared of editing my COPASCO palettes!!! :(
This frequently if not always happen to me as well and I always open the edit page in another tab to keep my widths visible somewhere. This bug has been reported but, unfortunately, does not seem to be fixed (or fixable?). You can try searching for the report in the Bug forum to add your comment. I think it's important to show it's still happening.
You will find there are two colour mixers on COLOURlovers - the traditional one found if you go to the top menu and click Palettes > Create New, and the "Copaso" mixer which you will find at Palettes > COPASO. You can find instructions on using the older mixer on the All About Palettes conversation. That conversation is the best place to start, as it has all information about creating new palettes. This page only contains a "what's new" for using the COPASO mixer.
Apart from the actual colour mixers being very different and far more flexible, some of the things you can do in copaso that are different from the old mixer are:
Upload pictures and generate colour swatches from them (as opposed to linking to online images)
Keep colour swatches safe in a "scratch" area as you work.
Search for colours while creating a palette
Search for entire palettes, and add them as individual colour swatches.
Change the width of the swatches in a palette to be wider or narrower.
Choose between modifying a currently open palette, or creating a new one - a "save as" option.
There are lots of other details, but these are the main things.
How to create your own palettes with copaso
Click on "Palettes" in the main site menu, and then choose the "copaso" link. This will take you to the new "copaso" page.
There are a number of ways to create your own palette.
Basics
At the top of the page you will see five boxes. These are the "swatch" boxes in which your future palette will be mixed.
Click in one of the grey "swatch" boxes to select it. You will see a line appear under the box. This means it is "selected" and whatever you do in the colour mixers, scratch pad or search area will affect the colour in this box.
The top right of the page contains the HSV mixer. The HSV mixer is the box and the three colour strips at the top right of the page. Below it is the Colour Wheel mixer.
Change the Hue of a colour with the HSV mixer
The first colour strip is labelled "H". It is a rainbow coloured vertical strip with a slider button. Use this to set the "hue" of the colour by moving the slider up and down. This will change the hue of the colour - for example, from red to yellow.
Changing the saturation of the colour balance between brighter / more saturated
The second colour strip is is labelled "S". It allows you to adjust the "saturation" of the colour - how intense it is. Notice that the pointer in the main colour box moves to the left (brighter) as you move the "S" slider up, and to the right (more saturated) as you adjust this slider down.
Adjust the amount of black in the colour
The third colour strip allows you to adjust the darkness of the colour - how pure, greyish or black it is. This is labelled "V". Notice that the pointer in the main colour box moves up (purer/brighter) as you move this "V" slider up, to down (darker) as you adjust this slider down.
Change the darkness, lightness or saturation of a colour
In the left side of the HSV Colour Mixer there is a square colour area, displaying the colour from dark to light. Move the pointer button to specify how dark, light or "saturated" you wish the colour to be. Saturation means the strength or intensity of a colour.
Moving the pointer up adds white, moving it down adds black. Moving it to the right increases the saturation, and left de-saturates the colour. For example, you can adjust a colour from dull greyish red, to pale pink, to dark, to intense bright red. Notice how the pointers in the "S" and "V" strips move up and down as you adjust this pointer.
Working directly with the Hexadecimal number
Below the HSV colour mixer there is a field containing the hexadecimal name of the colour currently "mixed" by the mixer. Read more about colours here. This will update as you move the sliders around. You can edit this field directly - you can type a hexadecimal colour name into this field.
Copaso also allows you to work directly with the RGB, CMYK and HSV values.
Using the colour wheel
On the bottom right of the page you will see a circular colour mixer. This allows you to create several colour swatches at once by moving only one pointer. The swatches appear in the strip of colours steps to the right of the wheel.
First choose the colour relationship you wish to create by clicking on the little buttons below the mixer titled: "blend", "comp" "triad" "tetrad" and "split". Hovering over these gives you information on the nature of the combination.
The colour wheel has the brightest colours in the middle and the darkest on the edge, and the most saturated in a ring halfway between centre and edge.
Once you are happy with the set of colours you have created you can drag them into the scratch area.
Over-riding the "Wheel combinations" with "steps to white" and "steps to black"
Between the HSV and Colour Wheel mixers are horizontal buttons. These allow you to take the currently selected colour, and create a set of five colours , each swatch having more and more white or black added.
Clicking these buttons will over-ride any combination setting you have in the colour wheel. The wheel will go dark and the little "picker" circles disappear. To use the wheel mixer again, you have to click on one of the combination buttons below the wheel - "blend", "split" etc.
the scratch area
The scratch area allows you to save colours for later use - sort of like a palette for your palette.
Click on the "scratch" button in the tabs just below the palette you are mixing to sea the scratch area.
Add colours to the scratch
You can drag colours from the palette you are mixing into the scratch. This keeps them safe while you experiment with adjusting them in the palette.
You can drag the colour wheel sets (the strip of colours next to the colour wheel) into the scratch.
You can add colours you have searched for into the scratch by clicking on the little "+" on their upper left corner.
You can add entire palettes you have searched for into the scratch as individual swatches by clicking on the little "+" on their upper left corner.
Using scratch colours in your palette
Select a colour box in the palette you are mixing. Double click on the colour in the scratch.
Removing colours from the scratch
Click on the little "x" in the lower left of the colour swatch in the scratch to remove it
Searching for colours while creating a palette
copaso allows you to search for colours while you create a palette.
Click on the "colors" button in the tabs just below the palette you are mixing. Fill in the fields and hit the "search colors" button.
Remember that you need to click on the "+" on each colour swatch if you wish to add it to your scratch.
To see that colours name, click on the little "i" in the lower right corner of the colour swatch.
Searching for palettes while creating a palette
copaso allows you to search for palettes while you create a palette.
Click on the "palettes" button in the tabs just below the palette you are mixing . Fill in the fields and hit the "search palettes" button.
Remember that you need to click on the "+" on each palette if you wish to add it to your scratch. To see that palette's name, click on the little "i" in the lower right corner of the palette.
Adjusting swatch widths in a palette
You can adjust the width of a swatch in copaso by dragging the little handles near the top of the swatch in the palette area.
The wider or narrower swatches only show up if someone clicks on the little "widths" button below the palette image on the palette's page. The palette will display as normal (with equally sized swatches) in the palette badge and thumbnail views.
Resetting the widths
Just below the palette in copaso you will see a little double arrow icon. Click on this to reset the widths of swatches so they are equal. You will be asked to choose "yes" or "no" to ensure you dont lose the width by accident.
Picking colours from an image
You can now upload an image and pick colours from it.
Note: at the moment, it is not possible to remove an image once it has been uploaded to COPASO
Uploading and image
Click on the "attach new" button below the small square image area at the top left of the page.
A dialogue box will open in which you can click on "browse" to select an image saved on your computer to upload. Finish by clicking on the "attach image" button.
Finding images you have already uploaded
Click on "image" button on the left of the page, under the small image square area. You will see a list of any images you have uploaded. Clicking on these images will make them appear in the image area at the top left of the page.
Picking colours from an image
You can only do this if you have already uploaded an image.
Choose an image from your image list.
Click on the "pixelate" button.
Move your mouse pointer over the image. If you hold it still for a second, a small colour swatch will appear. If you click, the selected colour in your palette will change to the colour you clicked on.
Naming the palette
You can name a palette in two places -
At the top of the page right next to the COPASO logo
Or by clicking on the "palette details" button which you will find to the right under the palette itself.
This does not have to be a unique name - its OK if there are already other palettes with the same name in ColourLovers.
"Saving" a COPASO palette as opposed to " publishing"
You can save copaso palettes without publishing them.
This means, amongst other things, that you can download a palette you are mixing without publishing it first. Click on "Save" at the top right of the page. You might be prompted to name the palette. A dialogue appears which allows you to download the palette to your computer.
This palette is not published and will not appear on your profile. However, you can "open" it again using copaso
Opening copaso palettes
You can open published, saved or downloaded copaso palettes using the "open" button at the top right of the page
Modifying, over-writing or duplicating copaso palettes
Once you have created a palette and published it in copaso, you can choose whether you wish to modify it, or create new palettes using this one as a base. When you publish it again, you will be asked if you wish to "overwrite" the palette or create a new one. The "overwrite" option will replace the current palette with whatever is mixed in copaso at the time. The "new" button will create a new palette.
Why do my width disappear when I modify my palette?
I'm guessing that when you edited the name, you used the old colour mixer. If you edit a COPASO palette in the old mixer, the widths will dissapear.
To explain that a little more clearly:
If you click on the "edit this page" button on a palette's page, it opens by default in what I call the "old colour mixer" which is the mixer you get when you click on "Palette" button in the main menu and then choose "Create New".
If you wish to edit a palette that was created using the COPASO mixer, with the COPASO mixer, do it like this:
Open the COPASO mixer by going to the Palette button in the main menu and then choose COPASO.
Now click on the Open button on the top right of the COPASO page.
A dialogue box opens which should list all of the palettes you've made using COPASO.
Select the palette you wish to edit and click "OK".
This should have loaded the selected palette in COPASO and you can now edit the palette name, widths, colours or anything you like without losing the widths as you have set them.
Note: When you click "publish", a dialogue box will open asking you whether you wish to overwrite or not. If you wish to create a new version of the palette and leave the original untouched, choose "new" from this dialogue. If you wish to replace the old palette with the edited one, choose "overwrite".
Another Note: If you edit a published COPASO palette and choose "new" so that more than one version of the palette exists, COPASO does not list the old and the new palettes separately in the "Open Palette" list. It only lists the last version of the palette. I think this is a bug, and hopefully will disappear soon.
Can I edit a palette that was created in the traditional palette mixer with COPASO? Can I turn a palette that was created with the normal palette mixer into a COPASO palette?
At the moment, that is not possible.